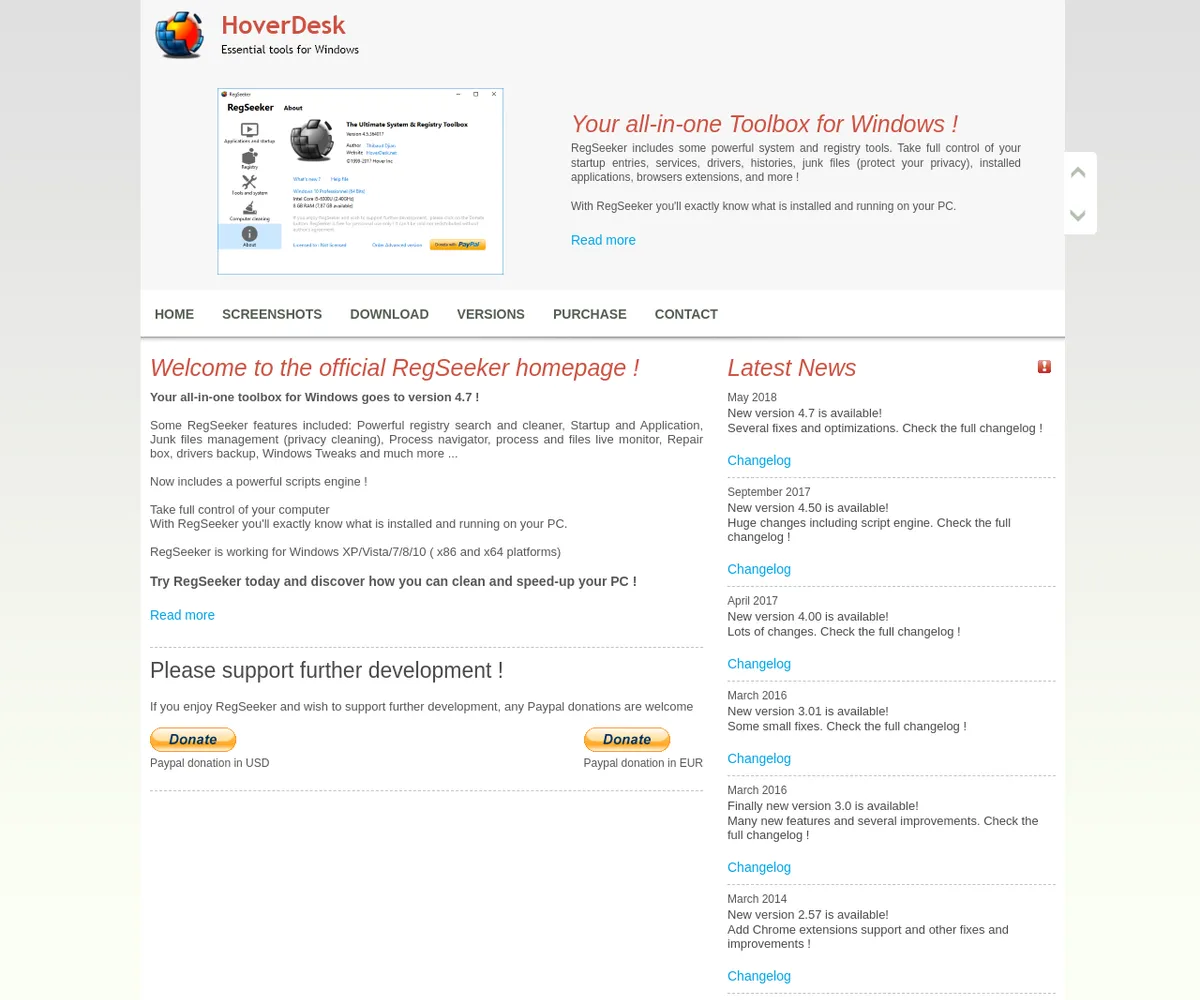説明
RegSeeker は、Microsoft Windows 用の無料 (個人使用のみ) の強力なレジストリ検索およびクリーナー ソフトウェアです。これを使用すると、PC に何がインストールされ実行されているかを正確に確認したり、スタートアップ エントリ、サービス、ドライバー、プライバシー (ジャンク ファイル、履歴の削除)、インストールされているアプリケーション、ブラウザ拡張機能などのさまざまな領域を制御したりすることができます。もっとずっと。
このプログラムは、XP、Vista、7、8 などのすべての一般的な Windows バージョン (32 ビットと 64 ビット) の両方のプラットフォームで動作します。
商標注 1: Microsoft、Windows、およびその他の製品名は、米国およびその他の国における Microsoft Corporation の登録商標または商標です。
特徴
– 高度なレジストリ検索とクリーナー: レジストリ エントリの検索、結果のエクスポートまたは削除、無効なエントリのスキャンなど。
– インストールされているすべてのアプリケーションの管理: アンインストール操作の実行、アプリケーション設定の参照、無効なエントリ (レジストリ) の追加または削除、サービス パックの表示など。
– スタートアップ エントリの制御: インストールされているソフトウェア、実行中のサービス (スタートアップの種類を変更または無効にすることができます)、ドライバー、ブラウザ (Internet Explorer、Firefox、Google Chrome) アドオン (BHO、ActiveX、ツールバー、拡張子)。
– プライバシーの管理: ドキュメント履歴、ブラウザーのキャッシュ (IE/Mozilla Firefox/Google Chrome)、古いスタート メニューのエントリ、ジャンク ファイルなどを消去します。
– Regedit ブックマークの作成と管理: お気に入りを作成して、レジストリ エントリにすばやくアクセスできるようにします。
– オペレーティング システムに 25 を超える調整を適用します。
– 統合されたファイル検索ツール: 重複ファイル、無効なショートカットなどを見つけるために使用します。
– バックアップ マネージャーを使用します。オペレーティング システムに変更を加える前に、レジストリをバックアップします。バックアップの内容を簡単に表示して、後で復元することができます。
– 情報パネル: PC に関する詳細な統計を表示できます。
– 自動クリーナー: 掃除するものを選択し、ボタンを 1 つ押します。
RegSeeker レビュー
重要: バージョン 2.57 以降、RegSeeker のインストーラー バージョンにはツールバー/アドオンが含まれていないことに注意してください。インストールするかどうかを選択できます。また、レジストリ クリーナー機能を使用する前に、自分が何をしているのかをよく理解してください。
Windows 7 (32 ビット) エディションで RegSeeker のポータブル バージョンをテストしましたが、全体的に良好なエクスペリエンスでした。このツールには、すっきりとした直感的なインターフェイスと豊富な機能があります。
気に入ったもの
1. PC 情報 – RegSeeker を開くとすぐに、真ん中に「PC 情報」という名前の小さなアイコンが表示されます。それをクリックすると、コンピュータに関するあらゆる詳細が表示されます。さて、ここからが興味深い部分です。コンピュータの製造元、シリアル番号、BIOS バージョン、CPU 情報 (モデルとファミリー)、RAM (タイプと周波数)、HDD (ハードディスク ドライブの製造元、インターフェイス、サイズ、シリアル) が表示されます。その他の貴重な詳細情報。コンピューター用のドライバーをダウンロードする必要がある場合は、この「機能」を使用すると時間を大幅に節約できます。おそらく作者はそれがそれほど重要ではないと考えていたのでしょうが、私は個人的にこの機能が大好きなので、より見やすくするために他のすべての機能と同じようにリストしてもらいたいと思っています。
2. インストールされているアプリケーション – オペレーティング システムにインストールされているすべてのプログラムに直接アクセスできるため便利です。特定のアプリケーションを右クリックすると、他の高度なタスクにアクセスできるようになります。ただし、これらのオプションは上級ユーザーのみが使用してください。プログラムを「アンインストール」したい場合は、プログラムを右クリックして「選択した項目の削除」を選択します。大きな問題ではありませんが、一部のユーザーは「削除」オプションではなく「アンインストール」オプションを探すことに慣れているため、混乱する可能性があります。
3. スタートアップ エントリ – 優れた直感的な実装。従来の方法に従う必要はありません。Windows の「スタート」ボタンを押し、「msconfig」などと入力します。この領域にアクセスし、目的のプログラムを選択して右クリックし、「スタートアップ エントリ」に移動するだけです。アプリケーションを「有効にする」または「無効にする」を簡単に選択できます。
4. 調整 – コンピュータ雑誌を購入したことがあるなら、「Windows を調整する方法」、「Windows を高速化する」などのタイトルをすべて読んだことがあると思います。この機能を使用すると、いくつかの Windows 設定を追加、無効化、または変更できます。それらの中には、特定のバージョンの Windows にのみ適用されるものもありますが、作成者はバージョン (XP など) を指定しています。
気に入らなかったこと
これについては手短に説明します。欠けているのはソフトウェアの「ヘルプ」ファイルだけであり、ユーザーが何か質問したい場合に備えて、フォーラムなど追加のヘルプを探すための 2 番目の場所かもしれません。他のレビューやチュートリアルを読もうとしましたが、役立つものが見つかりませんでした。
結論
彼の副題「究極のレジストリとクリーニング ツールボックス」に騙されないでください。私はこのソフトウェアを別の通常の「レジストリ クリーナー」と関連付けたくなりましたが、それ以外にも多くの機能があることに気付きました。すべての Windows ユーザーにとって欠かせないユーティリティとして RegSeeker をお勧めします。真剣に、コピーを手に取って、満足したら、著者への寄付を検討してください。